To get started with Tech Class, please review and complete all steps on this page. Completion of steps 0, 1, and 2 are required and due by the end of the first week of the trimester. This will be graded in PowerSchool as your first assignment. There is only one grade: an M for Meets Expectations if you updated the list of Scratch account usernames in step 2.
Review steps 3 and 4 to prepare for turning in your first project, the Mad Lib.
0. Create your Scratch account
Students may not use a personal Scratch account. Students must create their Scratch account using a special link specific to our class. The link is on the class SharePoint site, which requires a school Office 365 account. Once you are on the SharePoint site, the link is in the menu on the left, “Scratch Account Signup”
Students are expected to be truthful when answering questions in the account signup process. Questions about a student’s age are required to protect their privacy under COPPA regulations.
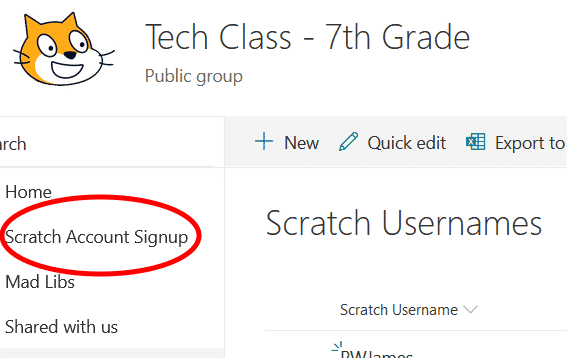
1. “Follow” the class studio
Scratch studio for sharing student work
Just click the above link and then click the “Follow” button in the upper right corner.
2. Tell me your Scratch username
Never use your real name as part of your Scratch username.
If you have not already done so, fill out the form on our class SharePoint site so Mr. James and the rest of the class know whose account is whose. Until you do this, I don’t know which projects are yours. When you are on that page, click the “New” button to add your entry.
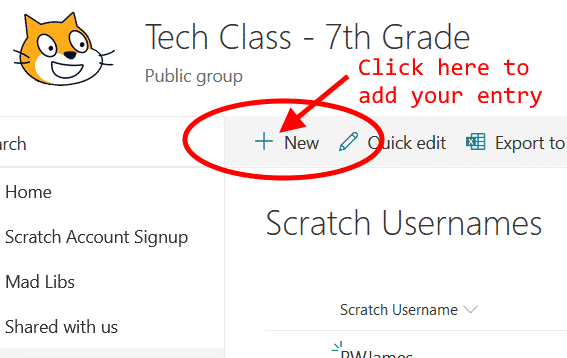
3. Create your project and “share” it to the class studio
Create your project. Give it a descriptive name. Do not include your name in the project name.
Before any project may be added to a studio, first it must be shared. Click the Share button to share your project:
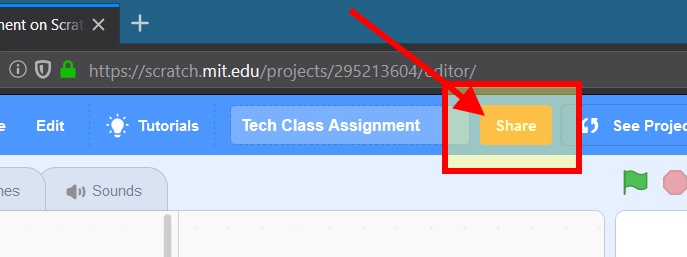
Click on your username and select My Class:
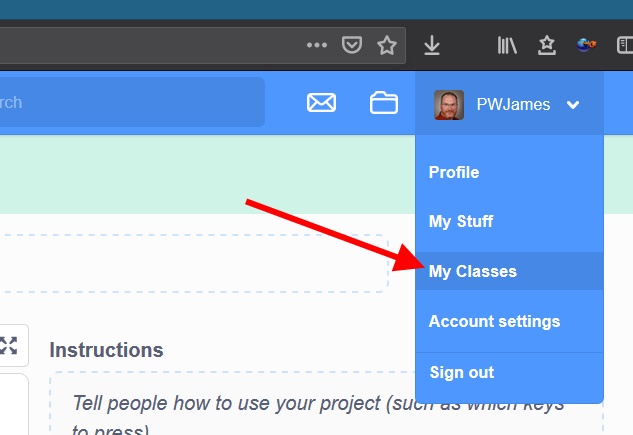
Click through to your homeroom’s studio, and then click Add Projects.
You will see a list of your shared projects at the bottom of the page. Click to add your project.
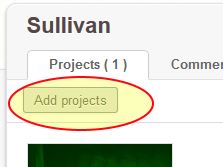
You can also add your project from the project page. There is a button to add it to the studio:
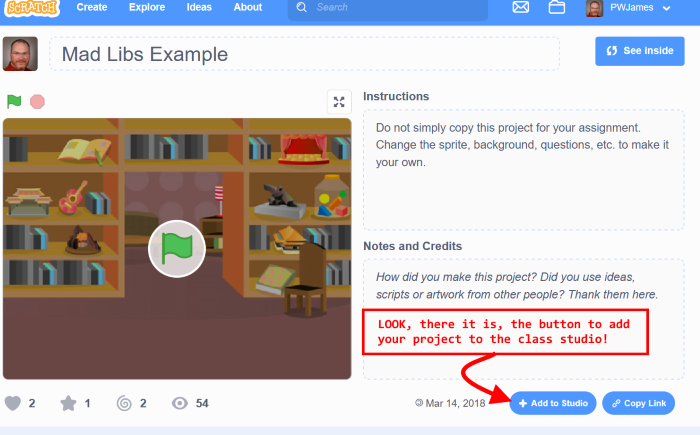
4. Submit your assignment for grading on Microsoft Teams
Open our Microsoft Teams site.
Go to the list of Assignments
Submit your assignment for grading. Include a link to the project. Watch this very short video showing how to submit an assignment via Teams.
Students receiving a grade of I for Improvement Needed or P for Progressing should check their work against the assignment’s minimum requirements, update their work, and resubmit for an improved grade.